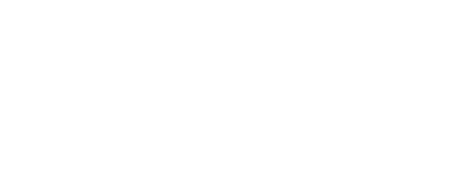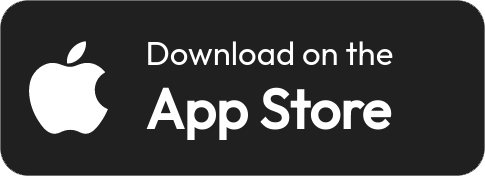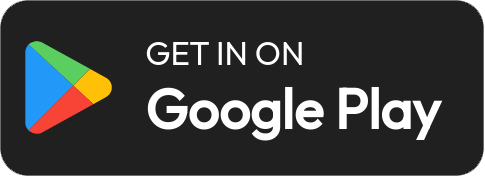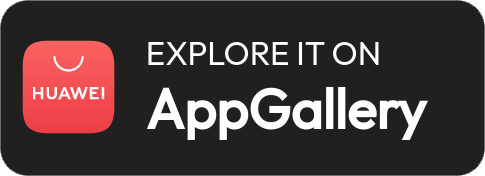In today’s interconnected world, mobile applications have become indispensable tools for managing finances, accessing insurance services, and making digital payments. However, ensuring the security of these applications is paramount, especially in the financial sector. In line with Malaysia’s regulatory framework outlined in the Risk Management in Technology (RMIT) document, stringent control measures are in place to safeguard sensitive customer information. One common issue faced by users attempting to access financial apps like EasyCover is encountering error messages suggesting that their devices have been rooted or jailbroken due to Developer Mode being switched on. In this guide, we’ll explore this issue and provide a step-by-step solution to assist users in troubleshooting it effectively.
Identifying the Issue
First things first, let’s understand what Developer Options are and why they might cause compatibility issues with certain apps like EasyCover. Developer Options are a set of advanced settings intended for developers to test and debug applications. When enabled, these options grant users access to additional features and system-level settings that are typically hidden from regular users.
However, enabling Developer Options can sometimes trigger security mechanisms within certain apps, like EasyCover, which may detect the presence of these advanced settings and mistakenly assume that the device has been tampered with or compromised (i.e., rooted or jailbroken).
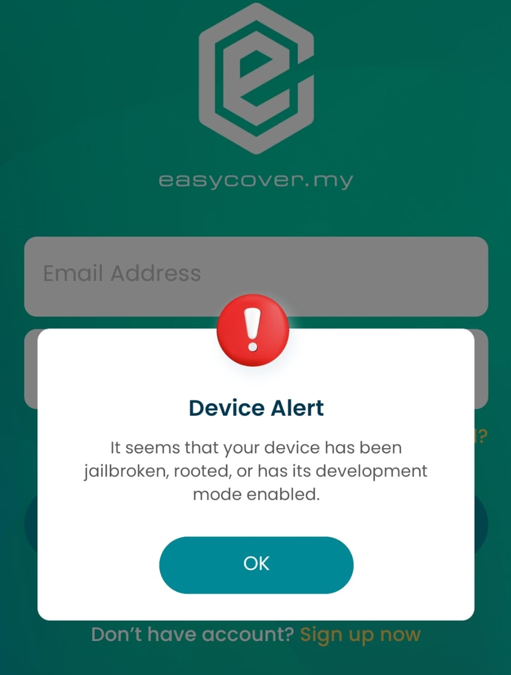
Solution: Disabling Developer Options
Follow these steps to resolve the issue:
Step 1: Open Settings
Unlock your device and navigate to the Settings app. You can usually find it in your app drawer or by swiping down from the top of the screen and tapping on the gear icon.
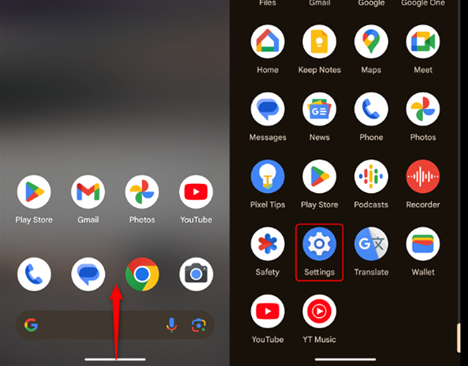
Step 2: Search for Developer options
In the Settings menu, search for or scroll down until you find the “Developer options” option. It may vary slightly depending on your device’s manufacturer but is typically located towards the bottom of the Settings menu.
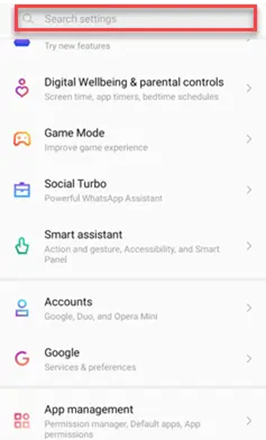
Step 3: Tap on Developer Options
Tap on the “Developer Options” entry to access the Developer Options menu.
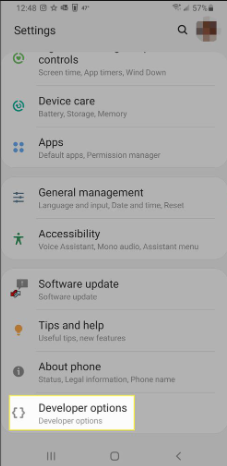
Step 4: Disable the Developer Options
Once in the Developer Options menu, locate the toggle switch labeled “Developer Options” at the top of the screen. Tap on it to turn it off. You may need to confirm your action if prompted.
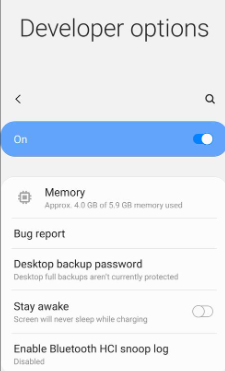
Step 5: Restart EasyCover Application
After disabling Developer Options, restart any affected apps or services, including EasyCover. This ensures that the changes take effect and resolves the error message.
Ensuring Regulatory Compliance
By addressing this issue and providing users with a clear solution, financial institutions can uphold Malaysia’s regulatory standards outlined in the RMIT document. These guidelines emphasize the importance of securing digital payment, banking, and insurance services offered via mobile devices, particularly when handling sensitive customer information. Compliance with these standards not only protects users but also ensures the integrity of the financial ecosystem.
If you need further clarification or assistance feel free to reach out to [email protected]. Our dedicated support team is here to help you every step of the way.